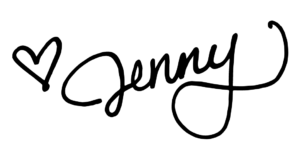Let’s Troubleshoot: Receiving Emails
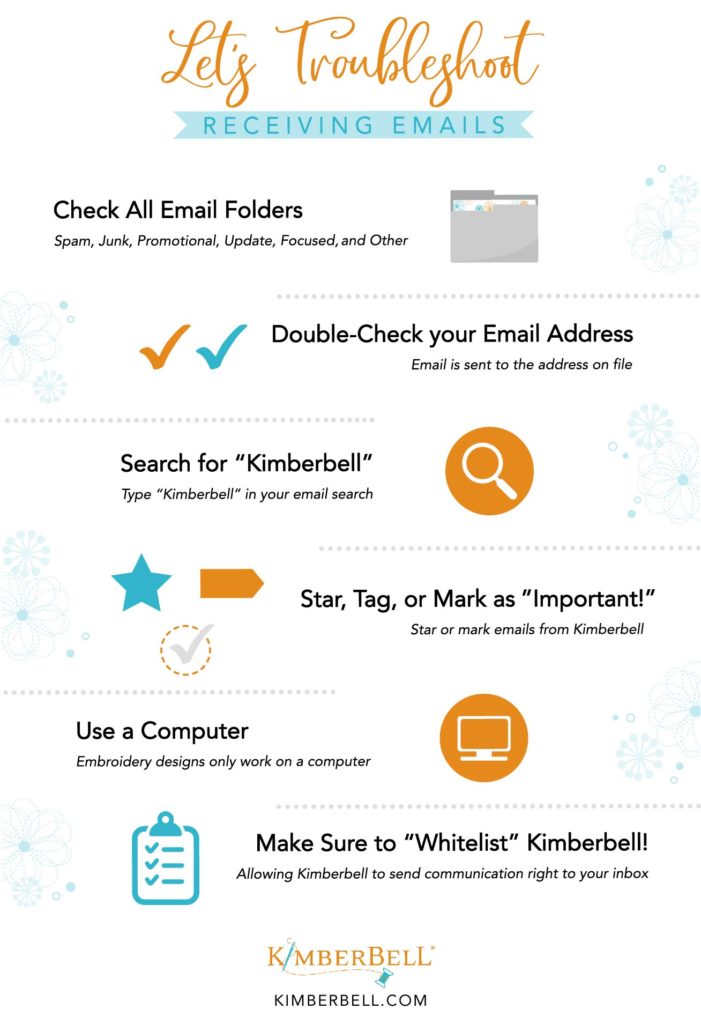
There are few things more frustrating than waiting for something important and not receiving it. If you’re having trouble getting emails from Kimberbell, let’s solve the issue so you don’t miss a thing!
-
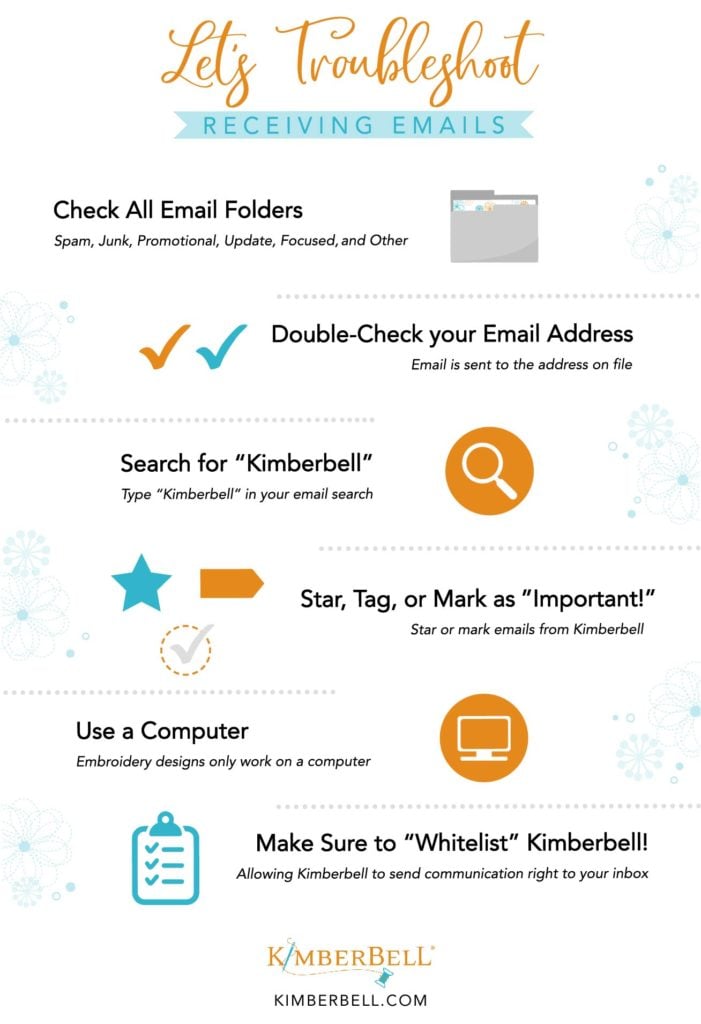 Check all email folders. If you’re expecting an email from us but not seeing it, chances are it’s landed in the wrong folder. Please check your “spam,” “junk,” “promotional,” “update,” “focused,” and “other” folders in your email.
Check all email folders. If you’re expecting an email from us but not seeing it, chances are it’s landed in the wrong folder. Please check your “spam,” “junk,” “promotional,” “update,” “focused,” and “other” folders in your email.- Double-check your email address. Sometimes people set up an account with an address other than their main email. Kimberbell is going to send communication to whatever address is on file, so please check all of your email accounts!
Search for “Kimberbell.” Your email should include a search bar at the top. Type “Kimberbell” in the search, then hit Enter or Return on your keyboard. Doing this will help you find everything you’ve ever received from us, as well as show you which folders these emails are being sent to. - Star, tag, or mark as “important!” Once you do see an email from Kimberbell, please click the star or otherwise mark that email as “important.” Doing so will ensure that future emails come to your Inbox and are not filtered out.
- Use a computer. If the Kimberbell email includes a link for a digital download, make sure you’re using a computer and not a mobile device. (Embroidery files do not work on phones and tablets!)
- Make sure to “whitelist” Kimberbell! Whitelisting means that you’re marking a contact as “safe,” allowing them to send communication right to your Inbox. Below are instructions for whitelisting for a variety of email providers. (Note: if these steps don’t work, you may need to do further research.)
- Click Contacts in the right toolbar
- Click Add Contact
- Enter info@kimberbell.com
- Click the Add Contact button in the popup
- Click Preferences from the menu
- Click Restrict Incoming Email
- Click Yes to enable email controls
- Click Allow Email from addresses listed below
- Enter info@kimberbell.com
- Click Add
- Click Update
Earthlink
- Click Address Book
- Click Add Contact
- Save info@kimberbell.com as a contact
- Click Save
- Open an email from Kimberbell
- Click on the triangle/arrow next to “Reply.”
- Click Add info@kimberbell.com to contacts list
- Click Address Book
- Click File
- Click New Card
- Enter info@kimberbell.com
- Click Edit
Mozilla Thunderbird (Mac and PC)
- Click Address Book
- Make sure “Personal Address Book” is highlighted
- Click New Card
- Under “Contact” enter info@kimberbell.com
- Click OK
- Click the Address Book tab on top menu bar
- Click Contacts
- Click Add Contact
- Enter info@kimberbell.com
- Click Save
- Open an email from Kimberbell
- Right click Click Here to Download in the grey bar at the top
- Click Add Sender to “Senders Safe List”
- Right click on the email from Kimberbell
- Click Junk Email
- Click Add Sender to Safe Senders List
- Click the Home tab
- Click Junk
- Click Junk Email Options
- Click Safe Senders
- Click Add
- Enter info@kimberbell.com
- Click OK
- Open an email from Kimberbell
- Click Add to Contacts next to info@kimberbell.com
- Open an email from Kimberbell
- Click Add to Contacts next to info@kimberbell.com
- On the “Add Contact” popup, add additional contacts if needed.
- Click Save
If you’ve tried all of the above and are still not receiving emails from Kimberbell, please be sure to contact our Customer Care Team* at (435) 915-6741 or info@kimberbell.com. They are always more than happy to help you!
*Customer Care is available M-F, 8 a.m. to 6 p.m., Mountain Daylight Time.

-1.png)